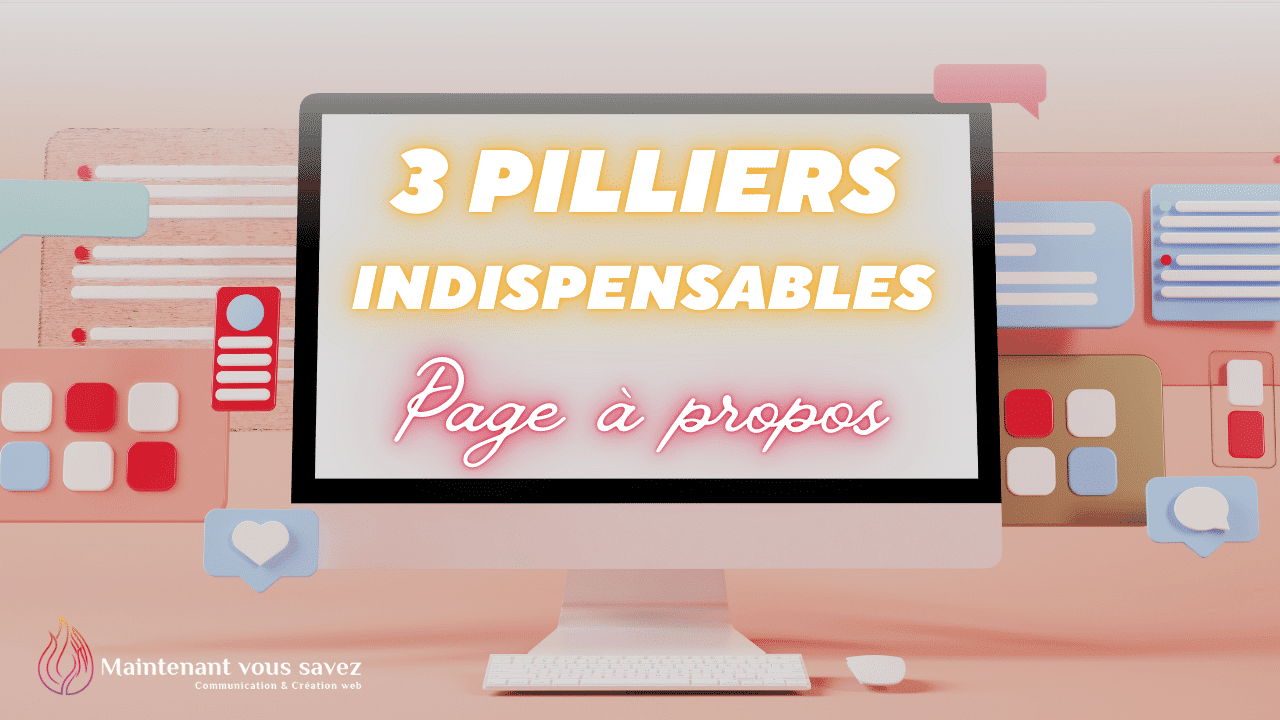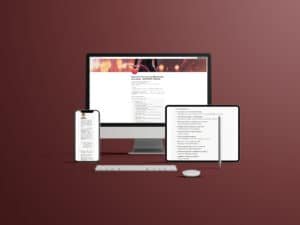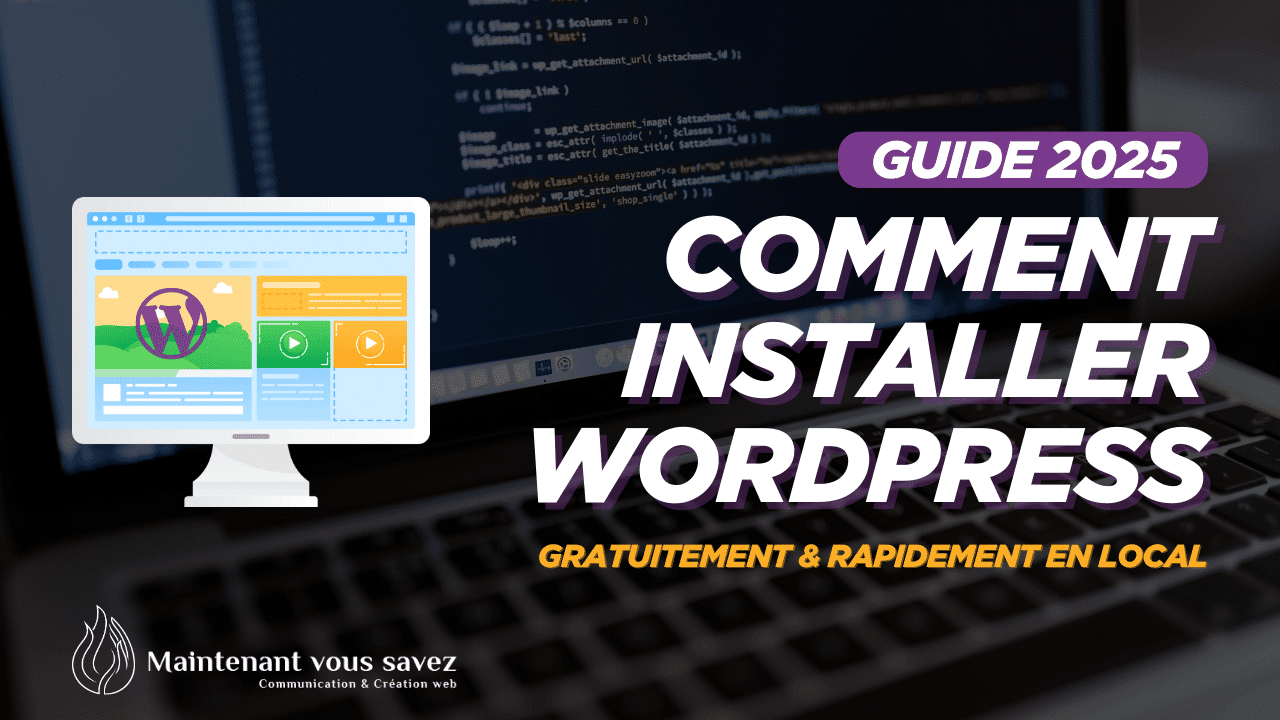
Bases
Comment Installer WordPress Rapidement en 2025
WordPress est aujourd’hui l’un des systèmes de gestion de contenu les plus populaires au monde, utilisé par des millions de sites web. Que vous soyez un développeur débutant, un designer ou simplement curieux d’apprendre à créer un site, travailler avec WordPress en local est une étape incontournable.
Installer WordPress en local vous permet de créer, tester et perfectionner vos sites sans avoir besoin d’un hébergement en ligne. C’est une solution idéale pour expérimenter en toute liberté, apprendre sans stress et économiser sur les coûts d’un hébergement dès vos débuts.
Dans cet article, nous allons vous guider, étape par étape, pour installer WordPress rapidement à l’aide de Local, un outil simple et efficace qui facilite la mise en place d’un environnement de développement local. En suivant ce tutoriel, vous pourrez commencer à travailler sur votre site en quelques minutes, même sans connexion Internet.
I. Pourquoi Installer WordPress en Local ?
1. Les avantages d’un environnement local
Travailler sur un site WordPress en local présente de nombreux bénéfices, particulièrement pour les apprenants et les développeurs en devenir :
- Accessibilité : Pas besoin de connexion Internet pour travailler sur votre site. Que vous soyez chez vous, en déplacement ou dans un endroit sans réseau, votre site reste disponible en permanence.
- Économie : L’installation en local est gratuite, ce qui est idéal pour les tests, l’expérimentation ou les projets personnels avant d’investir dans un hébergement payant.
- Sécurité : Vous pouvez expérimenter librement, tester des fonctionnalités, ou même apprendre à corriger des erreurs sans risquer d’endommager un site en ligne.
- Performance accrue : Les sites en local se chargent plus rapidement puisque toutes les données sont stockées directement sur votre ordinateur. Cela améliore votre efficacité lors des phases de création et de test.
2. Cas pratiques : pourquoi utiliser un environnement local ?
Voici quelques exemples concrets de situations où travailler en local est particulièrement utile :
- Apprentissage : Si vous débutez avec WordPress, travailler en local vous permet de vous former sans pression ni conséquences.
- Développement et tests : Les développeurs peuvent tester de nouveaux thèmes, plugins ou mises à jour sans compromettre un site en production.
- Prototypage rapide : Vous pouvez créer un projet ou une maquette pour un client ou un collaborateur avant de le mettre en ligne.
- Expérimentation : C’est l’environnement parfait pour apprendre à coder en PHP, personnaliser des thèmes ou développer vos propres plugins WordPress.
3. Pourquoi choisir Local ?

Parmi les outils disponibles pour installer WordPress en local, Local (anciennement Local by Flywheel) se distingue par sa simplicité et son efficacité. Voici pourquoi :
- Interface conviviale : Local propose une interface utilisateur claire et intuitive, idéale pour les débutants.
- Installation rapide : Il automatise les étapes techniques, comme la création de bases de données, ce qui rend le processus accessible à tous.
- Fonctionnalités puissantes : Partage de sites en local via un lien, gestion simplifiée des versions de PHP et MySQL, et sauvegardes en quelques clics.
- Compatibilité : Disponible sur Windows, Mac et Linux, Local est un outil polyvalent adapté à tous les systèmes d’exploitation.
II. Préparer Votre Installation : Les Outils Nécessaires
Une fois que Local est installé sur votre ordinateur, il est temps de passer à la création de votre site WordPress en local. Suivez ces étapes simples pour démarrer rapidement :
Une fois lancée, vous verrez une interface conviviale et épurée.
L’objectif est de rendre le processus accessible, même pour les débutants.
Une fenêtre s’ouvre, vous demandant d’entrer les informations de base pour votre nouveau site.
Domaine local personnalisé (optionnel) : Vous pouvez personnaliser l’URL locale si vous le souhaitez. Par exemple, vous pouvez utiliser mon-site.local au lieu du domaine par défaut proposé.
Chemin du dossier (optionnel) : Par défaut, Local stockera les fichiers de votre site dans un dossier prédéfini, mais vous pouvez changer l’emplacement si nécessaire.
Serveur Web : Apache ou Nginx. (Apache est recommandé pour les débutants.)
Version de PHP : Par défaut, Local sélectionnera la version la plus récente et compatible.
Base de données : MySQL est préconfiguré, mais vous pouvez ajuster en fonction de vos préférences.
Astuce : Notez bien ces informations, car elles seront nécessaires pour vous connecter à votre tableau de bord WordPress.
Local commence alors à créer votre site WordPress en local. Ce processus peut prendre quelques secondes.
III. Exploiter Votre Installation en Local
Tutoriel vidéo si vous souhaitez être accompagnez de A à Z !
1. Accéder à Votre Tableau de Bord WordPress
Pour gérer votre site, cliquez sur le bouton « Accéder à l’administration » dans l’application Local.
Cela ouvrira le tableau de bord WordPress dans votre navigateur, où vous pourrez vous connecter avec le nom d’utilisateur et le mot de passe que vous avez créés.
Une fois connecté, vous aurez accès à l’ensemble des fonctionnalités de WordPress : ajout de thèmes, installation de plugins, création de pages, etc.
2. Personnaliser Votre Site
La personnalisation est une étape clé pour donner vie à votre site. Voici par où commencer :
a.) Choisir un thème
- Rendez-vous dans Apparence > Thèmes depuis le tableau de bord.
- Parcourez la bibliothèque de thèmes gratuits proposés par WordPress ou téléchargez un thème premium si vous en avez un.
- Activez un thème et utilisez l’outil de personnalisation pour modifier les couleurs, polices et autres éléments visuels.
b.) Ajouter des fonctionnalités avec des plugins
- Accédez à Extensions > Ajouter pour explorer la bibliothèque de plugins.
- Installez des plugins pour répondre à vos besoins :
- Yoast SEO pour optimiser le référencement.
- Elementor pour un constructeur de pages intuitif.
- WooCommerce si vous voulez ajouter une boutique en ligne.
- N’oubliez pas de tester vos plugins en local pour vous assurer qu’ils fonctionnent bien ensemble.
c.) Créer vos pages et articles
- Dans Pages > Ajouter, commencez à structurer votre site en créant des pages principales comme Accueil, À propos, ou Contact.
- Utilisez l’éditeur de blocs (Gutenberg) pour concevoir des mises en page modernes.
- Pour le contenu de votre blog, allez dans Articles > Ajouter et commencez à rédiger vos publications.
3. Tester et Expérimenter
L’environnement local est idéal pour tester et apprendre sans pression. Voici quelques idées :
- Modifiez un fichier thème pour expérimenter avec du code HTML, CSS ou PHP (utilisez un éditeur comme Visual Studio Code).
- Testez des mises à jour de thèmes, plugins ou WordPress lui-même pour voir comment elles affectent votre site.
- Essayez des configurations de sécurité sans risquer de compromettre un site en ligne.
4. Partager Votre Site en Local
Si vous souhaitez montrer votre travail à un client ou collaborateur, Local offre une fonctionnalité très pratique : le lien de partage en direct.
- Activez l’option de partage dans l’application Local pour générer un lien sécurisé.
- Envoyez ce lien à vos clients ou collègues pour leur permettre de visualiser votre site.
5. Sauvegarder et Migrer Votre Site
Même en local, il est essentiel de sauvegarder régulièrement votre travail pour éviter toute perte de données. Voici comment procéder :
- Sauvegarde locale : Utilisez la fonction intégrée de Local pour créer des snapshots (copies instantanées de votre site).
- Migration vers un hébergement en ligne : Une fois votre site prêt, vous pouvez utiliser des plugins comme Duplicator ou All-in-One WP Migration pour le transférer sur un serveur en ligne.
IV. Résoudre les Problèmes Courants lors de l’Installation et de l’Utilisation de WordPress en Local
Même avec des outils simples comme Local, il est possible de rencontrer des problèmes techniques.
Ce chapitre vous aide à identifier les erreurs les plus fréquentes et à les résoudre rapidement pour continuer à travailler sereinement sur votre site.
Causes possibles
- Une incompatibilité entre Local et votre système d’exploitation.
- Un conflit avec un autre logiciel utilisant des ports similaires (comme un serveur web ou un VPN).
Solutions
- Vérifiez les prérequis : Assurez-vous que votre système respecte les exigences de Local (Windows 10+, macOS 10.15+).
- Redémarrez Local : Quittez complètement l’application et redémarrez-la.
- Changez les ports : Dans les paramètres avancés de Local, modifiez les ports utilisés pour éviter les conflits.
- Mettre à jour l’application : Téléchargez la dernière version de Local depuis leur site officiel.
Causes possibles
- Votre serveur local est arrêté.
- Le domaine local personnalisé n’est pas correctement configuré.
Solutions
- Redémarrez le site : Dans l’application Local, assurez-vous que votre site est bien en marche. Si ce n’est pas le cas, cliquez sur « Démarrer le site ».
- Vérifiez les paramètres DNS : Si vous utilisez un domaine personnalisé (ex. mon-site.local), assurez-vous qu’il est correctement configuré dans Local.
- Recréez le site : Si le problème persiste, supprimez le site en local et recréez-le.
Causes possibles
- Une configuration incorrecte lors de la création du site.
- Un problème avec le serveur MySQL local.
Solutions
- Vérifiez les paramètres de connexion : Assurez-vous que les informations de base de données (nom d’utilisateur, mot de passe) sont correctes.
- Redémarrez le serveur MySQL : Depuis l’application Local, arrêtez et redémarrez le site pour relancer le serveur.
- Réinitialisez la base de données : Si le problème persiste, supprimez et recréez la base de données.
Causes possibles
- Une configuration technique inadaptée.
- Trop de plugins ou thèmes actifs en même temps.
Solutions
- Augmentez les ressources allouées : Dans les paramètres avancés de Local, augmentez la mémoire PHP ou la limite d’exécution.
- Désactivez les plugins inutilisés : Désactivez tous les plugins et réactivez-les un par un pour identifier un éventuel ralentissement.
- Testez avec un thème par défaut : Passez temporairement sur un thème léger comme Twenty Twenty-Two pour voir si le problème vient de votre thème actuel.
Causes possibles
- Mot de passe incorrect.
- Problème avec un plugin ou un thème.
Solutions
- Réinitialisez le mot de passe : Cliquez sur « Mot de passe oublié » sur la page de connexion WordPress. Si vous ne recevez pas d’e-mail, vérifiez les réglages du serveur local.
- Désactivez les plugins : Accédez au dossier de votre site via votre explorateur de fichiers, ouvrez le dossier wp-content, puis renommez le dossier plugins pour désactiver tous les plugins.
- Changez de thème : Si le problème vient du thème, accédez au dossier wp-content/themes et renommez le dossier de votre thème actif. WordPress basculera automatiquement sur un thème par défaut.
Causes possibles
- Une configuration réseau bloque l’accès.
- Un conflit avec votre pare-feu ou votre antivirus.
Solutions
- Désactivez temporairement votre pare-feu : Cela peut résoudre les problèmes liés aux connexions entrantes.
- Vérifiez les paramètres réseau : Assurez-vous que Local est autorisé à utiliser les ports nécessaires pour le partage.
- Utilisez une autre connexion : Parfois, des réseaux spécifiques (comme ceux d’entreprise) bloquent les fonctionnalités de partage. Essayez depuis un autre réseau.
Et après ?
Installer WordPress en local est une étape essentielle pour tout apprenant ou professionnel qui souhaite explorer, tester ou développer des sites web en toute sécurité. Grâce à des outils comme Local, ce processus est non seulement rapide, mais aussi accessible, même pour les débutants.
En travaillant en local, vous bénéficiez d’une flexibilité totale pour expérimenter, personnaliser et perfectionner votre site sans avoir à investir immédiatement dans un hébergement en ligne. Vous pouvez tester des thèmes, explorer des plugins et affiner vos compétences en création web sans aucune pression.
Cependant, une fois que votre site est prêt et que vous êtes satisfait de votre travail, il est temps de passer à l’étape suivante : mettre votre site en ligne et le rendre accessible au monde entier. Cela nécessite un hébergement fiable qui soutiendra votre projet à long terme.
Pour cela, je vous recommande vivement de consulter mon guide sur Hostinger, une solution d’hébergement performante, abordable et parfaitement adaptée pour les débutants comme pour les professionnels.

GOUSSERY Jordan
Freelance Communication | Web | Graphisme